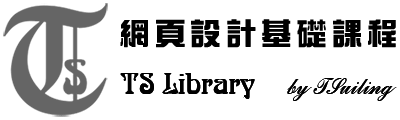導覽區第 5 個連結按鈕呈現顯著的樣式
<nav>
<a href="index.html">回網站首頁</a>
<a href="about.html">關於蒂莫絲</a>
<a href="service.html">客房的服務</a>
<a href="location.html">我們的位置</a>
<a href="contact.html" class="active">聯絡蒂莫絲</a>
</nav>
修改 #banner 區域表現的影像
<link rel="stylesheet" href="layout.css">
<style>
#banner {
background-image: url(images/banner/banner5.png);
}
</style>
</head>
修改左側 標題1 的文字
修改右側 標題2 的文字
修改右側 插入的影像
設計表單 Form --- 在左側 標題1 的下方 插入表單 Form
運用 Google 雲端硬碟中的「新增 → 表單」,依畫面上指示新增一份表單,表單是存放在 Google 雲端硬碟中的。
將表單與網頁結合的方式:
方法一:
設計好表單,點選右上方「傳送」按鈕,點選「連結」,可以勾選「縮短網址」再按「複製」,接著在網頁中選取文字或圖片再設計連結,連結到所複製的網址即可。
方法二:
設計好表單,點選右上方「傳送」按鈕,點選「嵌入HTML」,再按「複製」,接著在網頁中要顯示表單的位置,貼上所複製的程式碼即可。